Jak grać w gry Windowsowe na Linuxie
Co prawda, dzięki SteamDeck, trend się powoli się zmienia, ale nadal gry komputerowe często są dostępne wyłącznie na platformie Windows, co może stanowić problem dla użytkowników systemu Linux. Na szczęście istnieją narzędzia i oprogramowanie, które umożliwiają uruchamianie tych gier również na Linuxie. W tym artykule przedstawię krok po kroku jak przygotować system, aby uruchamiać gty Windowsowe na systemie Linux.
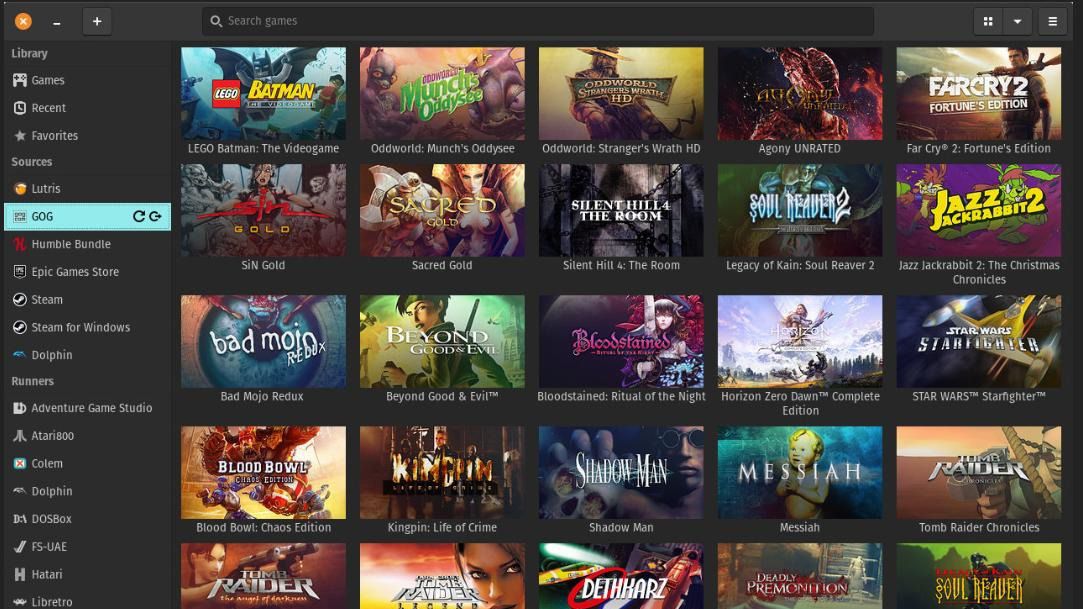
Spis treści:
- Wprowadzenie
- Instalacja i Konfiguracja Wine
- Uruchamianie Gier za pomocą Wine
- Lutris - Zaawansowane Narzędzie do Gamingu na Linuxie
- Alternatywne oprogramowanie
1. Wprowadzenie
Dlaczego gry Windowsowe nie działają na Linuxie?
Przeszkodą w uruchamianiu gier Windowsowych na Linuxie jest zróżnicowana struktura i architektura obu systemów operacyjnych. Gry tworzone są zazwyczaj pod kątem platformy Windows, korzystając z interfejsów programowania aplikacji (API) oraz bibliotek specyficznych dla tego systemu. W rezultacie, gry te nie działają bezpośrednio na Linuxie, który korzysta z innych mechanizmów.
Dodatkowo, większość gier Windowsowych wykorzystuje DirectX - zestaw narzędzi i API rozwijanych przez Microsoft. Linux nie obsługuje DirectX w sposób natywny, co wprowadza komplikacje związane z kompatybilnością gier na różnych systemach.
Należy także zwrócić uwagę na fakt, że wiele gier posiada zamknięty kod źródłowy, co utrudnia ich adaptację i dostosowanie do systemu Linux.
Wine - Most Pomiędzy Windows a Linuxem
Rozwiązaniem na te wyzwania jest Wine (Wine Is Not an Emulator). Jest to otwarte oprogramowanie, które umożliwia emulację API Windows oraz dostarcza zastępcze implementacje bibliotek. Dzięki temu aplikacje Windowsowe, w tym gry, mogą działać na platformie Linux. Wine nie jest jednak emulatorem w tradycyjnym sensie - nie tworzy osobnego środowiska, lecz pozwala na uruchamianie programów bezpośrednio na systemie Linux.
Lutris - Gaming na Linuxie W Bardziej Zaawansowany Sposób
Lutris to narzędzie, dające zaawansowane możliwości zarządzania i konfiguracji grami na Linuxie. Oferuje interfejs graficzny oraz ułatwia instalowanie, uruchamianie i zarządzanie grami różnych typów, nie tylko Windowsowymi.
Dzięki Lutris użytkownicy mogą łatwo przeglądać dostępne gry, instalować je, a następnie konfigurować odpowiednie ustawienia dla każdego tytułu. To narzędzie ułatwia proces, zwłaszcza dla osób, które nie lubią grzebać w konsoli i plikach konfiguracyjnych.
2. Instalacja i Konfiguracja Wine: Uruchamianie Gier Windowsowych na Linuxie
Jeśli jesteś miłośnikiem gier, a zarazem użytkownikiem systemu Linux, nie musisz rezygnować z dostępu do fascynujących tytułów Windowsowych. Dzięki oprogramowaniu Wine, możliwe jest uruchamianie tych gier również na Twoim ulubionym systemie operacyjnym. W tym rozdziale przewodnika, zapoznamy się z procesem instalacji i konfiguracji Wine, aby otworzyć przed Tobą świat gier Windowsowych na Linuxie.
Wybór Odpowiedniej Wersji Wine:
Pierwszym krokiem jest wybór wersji Wine, którą chcesz zainstalować. W zależności od twoich preferencji i potrzeb, możesz wybrać między stabilną wersją, wersją deweloperską lub testową. Stabilna wersja Wine gwarantuje największą kompatybilność z grami, podczas gdy wersje deweloperskie i testowe mogą oferować nowe funkcje, jednak mogą być mniej stabilne.
Instalacja Wine w Zależności od Dystrybucji:
Instalacja Wine różni się w zależności od używanej dystrybucji Linuxa. Oto przykłady instalacji dla kilku popularnych dystrybucji:
-
Ubuntu i pochodne (Mint, Zorin, etc.): Aby zainstalować Wine na dystrybucji Ubuntu, możesz użyć poniższej komendy w terminalu:
sudo apt-get install wine
-
Fedora: W przypadku Fedory, instalacja Wine wygląda następująco:
sudo dnf install wine
-
Arch Linux: Użytkownicy Arch Linuxa mogą zainstalować Wine za pomocą Pacmana:
sudo pacman -S wine
-
openSUSE: W dystrybucji openSUSE instalacja Wine odbywa się przy użyciu komendy:
sudo zypper install wine
Podstawowa Konfiguracja Wine:
Po zainstalowaniu Wine, warto wykonać podstawową konfigurację. Wine oferuje narzędzia konfiguracyjne dostępne pod poleceniem winecfg. Pozwalają one dostosować wersję Windowsa emulowanego przez Wine, ustawienia dźwięku, grafiki i innych komponentów. Sprawdź również dostępne opcje, aby dostosować zachowanie Wine do swoich potrzeb.
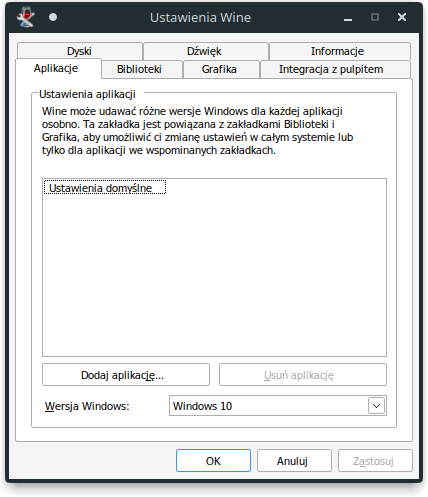
Instalacja Dodatkowych Bibliotek i Zasobów:
Gdy decydujesz się na uruchomienie konkretnych gier Windowsowych za pomocą Wine na systemie Linux, może okazać się, że niektóre z nich wymagają dodatkowych bibliotek lub zasobów, aby działały poprawnie. W tym przypadku konieczne może być dostarczenie Wine odpowiednich komponentów, aby umożliwić grze pracę w emulowanym środowisku Windows.
winetricks to narzędzie stworzone specjalnie do zarządzania dodatkowymi komponentami dla Wine. Narzędzie to oferuje łatwy sposób instalacji różnych bibliotek, zasobów oraz komponentów, które mogą być potrzebne do uruchomienia gier.
Zainstaluj winetricks na swoim systemie, używając systemowego menadzera pakietów, np
sudo apt-get install winetricks
Instalowanie dodatkowych bibliotek, za pomocą winetricks jest bardzo proste.
Po zainstalowaniu winetricks, możesz użyć go do instalacji potrzebnych bibliotek. W terminalu wpisz komendę winetricks, a następnie wybierz grę lub aplikację, dla której chcesz dodać biblioteki. Narzędzie pokaże listę dostępnych komponentów, z których możesz skorzystać.
Na przykład, jeśli chcesz zainstalować bibliotekę DirectX 9.0c, wpisz:
winetricks dx9
3.Uruchamianie Gier za pomocą Wine
Instalacja Gry za Pomocą Wine:
Metoda 1: Menedżer Wine:
- Otwórz menedżer Wine, klikając na ikonę w menu aplikacji lub wpisując
winecfgw terminalu. - W zakładce "Aplikacje" wybierz "Dodaj aplikację", a następnie wskaż plik instalacyjny gry.
- Menedżer Wine przeprowadzi Cię przez instalację, podobnie jak w przypadku systemu Windows.
Metoda 2: Ręczny Proces Instalacji:
- Przejdź do katalogu, w którym znajduje się plik instalacyjny gry.
- W terminalu wpisz komendę
wine nazwa_pliku_instalacyjnego.exei naciśnij Enter. - Postępuj zgodnie z instrukcjami instalatora gry.
Rozwiązywanie Problemów i Błędów:
Niepoprawne Rozdzielczości Ekranu: Jeśli gra uruchamia się z nieodpowiednią rozdzielczością ekranu, można to naprawić poprzez menedżer Wine. Otwórz go i w zakładce "Grafika" zmień rozdzielczość na tę, którą preferujesz.
Błędy Dotyczące Bibliotek: Gry mogą zgłaszać brakujące biblioteki. W takim przypadku należy sprawdzić, czy nie ma już zainstalowanych odpowiednich komponentów za pomocą winetricks.
Tworzenie Skryptów i Aliasów:
Tworzenie Skryptów:
- Otwórz edytor tekstowy i stwórz nowy plik tekstowy.
- W pliku wpisz komendę uruchamiającą grę za pomocą Wine, na przykład:
wine "/ścieżka/do/pliku/gry.exe"
- Zapisz plik z rozszerzeniem .sh, na przykład
uruchom-gre.sh. - W terminalu nadaj uprawnienia wykonywalności skryptowi poleceniem
chmod +x nazwa_skryptu.sh. - Teraz możesz uruchomić grę wpisując
./uruchom-gre.shw terminalu.
Tworzenie Aliasów:
- Otwórz plik
.bashrcw swoim katalogu domowym za pomocą edytora tekstu. - Dodaj na końcu pliku nową linię, na przykład:
alias uruchom-gre='wine "/ścieżka/do/pliku/gry.exe"
- Zapisz plik i uruchom terminal ponownie lub wpisz
source ~/.bashrc, aby aktywować zmiany. - Teraz możesz uruchomić grę wpisując
uruchom-grew terminalu.
4. Lutris - Zaawansowane Narzędzie do Gamingu na Linuxie
Lutris nie jest zwykłym narzędziem do instalacji gier. To ekosystem, który wychodzi naprzeciw wyzwaniom, przed jakimi stają użytkownicy Linuxa, chcący zagrać w gry, stworzone z myślą o systemie Windows. Działa jako pośrednik, udostępniając narzędzia, które umożliwiają płynne uruchamianie i zarządzanie grami, zarówno tymi przeznaczonymi na Linuksa, jak i na Windows.
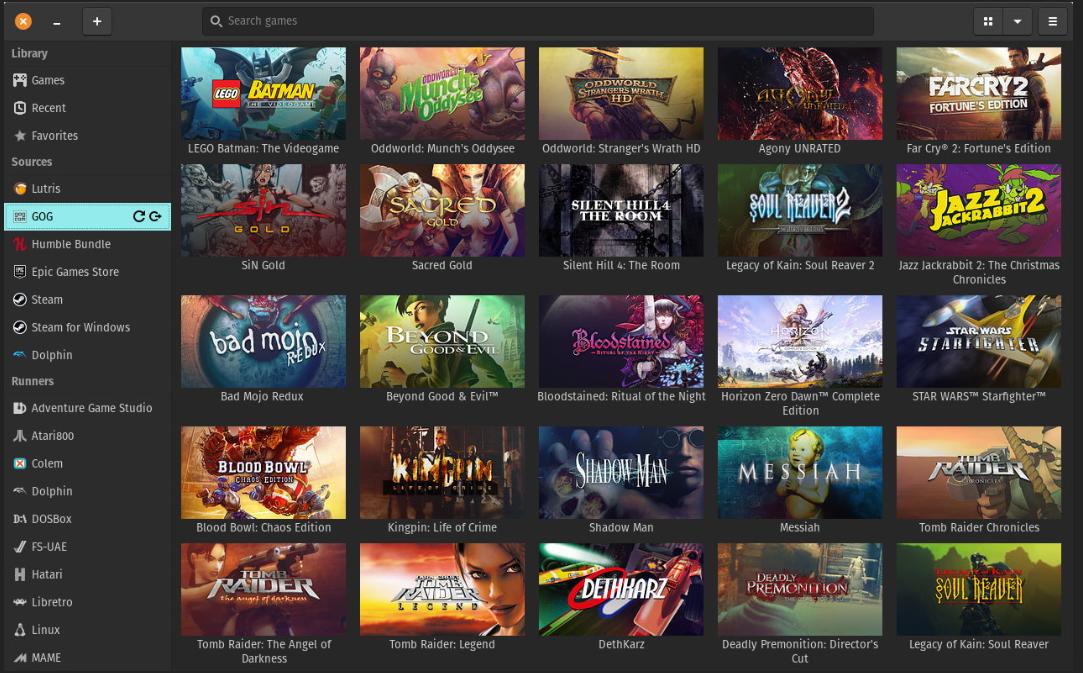
Instalacja Lutrisa
-
W systemach opartych na Ubuntu, takich jak Ubuntu, Linux Mint czy Zorin OS, instalacja Lutris jest prosta. Wystarczy otworzyć terminal i wpisać polecenie:
sudo apt-get install lutris
-
Fedora:
sudo dnf install lutris
-
Arch Linux i Manjaro
sudo pacman -S lutris
-
openSUSE:
sudo zypper install lutris
-
W przypadku innych dystrybucji, warto poszukać Lutris w oficjalnym repozytorium lub skorzystać z narzędzi, które umożliwiają instalację oprogramowania spoza repozytoriów systemowych.
Dodawanie Gier do biblioteki Lutris
Lutris posiada intuicyjny interfejs, który umożliwia importowanie gier z platform takich jak Steam, GOG czy Humble Bundle. Wystarczy wybrać opcję "Importuj grę" i postępować zgodnie z instrukcjami.
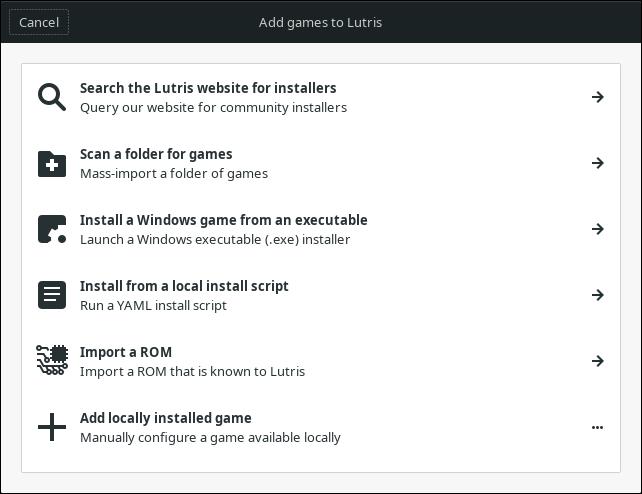
Jeśli masz plik instalacyjny gry, możesz ręcznie dodać ją do Lutris. Wystarczy kliknąć ikonę plusa w lewym górnym rogu okna Lutris, a następnie wybrać "Install a Windows game from an exceutable" i podać ścieżkę do pliku wykonywalnego gry, jeśli jest to gra pod windows, ale możesz także dodac grę, która jest już zainstalowana natywnie, poprzez "Add locally installed game". Niestety na dzień dzisiejszy nie ma jeszcze tłumaczenia interfejsu na język polski.
W Lutris możesz dostosowywać ustawienia dla każdej gry. Po dodaniu gry do biblioteki, kliknij na nią, a następnie wybierz "Settings". Możesz zmieniać takie ustawienia jak rozdzielczość ekranu, ustawienia graficzne czy dźwięk.
5. Alternatywne oprogramowanie
PlayOnLinux: Menedżer gier windowsowych na Linuxie
PlayOnLinux to narzędzie, które kładzie nacisk na prostotę i interakcję. Stworzone na bazie Wine, oferuje bardziej przyjazny interfejs użytkownika, ułatwiając instalację i konfigurację gier. Jego celem jest zapewnienie zoptymalizowanego środowiska dla każdej gry, co może prowadzić do większej stabilności i wydajności w porównaniu do samego Wine. PlayOnLinux oferuje wiele gotowych skryptów instalacyjnych, które pomagają w uruchamianiu konkretnych gier. Ponadto, umożliwia zarządzanie różnymi wersjami Wine dla różnych tytułów, co może poprawić kompatybilność.
Steam Play (Proton): Integracja gier Steam z systemem Linux
Steam Play, znane również jako Proton, to inicjatywa stworzona przez Valve, twórców popularnej platformy Steam. Proton jest oparty na Wine i jest zoptymalizowany specjalnie dla gier dostępnych w bibliotece Steam. Działa automatycznie dla wielu tytułów, oferując graczom na Linuksie możliwość uruchamiania gier, które wcześniej były dedykowane tylko dla Windows. Wielu deweloperów gier aktywnie wspiera tę inicjatywę, co oznacza, że lista obsługiwanych gier stale się rozrasta. Dodatkowo, gracze mogą eksperymentować z różnymi wersjami Protona, aby znaleźć optymalne ustawienia dla swoich ulubionych gier. Dzięki konsoli SteamDeck, ta opcja jest dość mocno rozwijana. SteamDeck pierwotnie działał na Windows, ale obecnie opiera się na dystrybucji SteamOS, która bazuje na Arch Linux. Zawdzięczając wielkiemu sukcesowi SteamDeck, Valve, dość mocno pchnął do przodu, możliwość instalowania gier na Linuxie, nie tylko poprzez Wine, ale także mocno promuje tworzenie natywnej wersji.
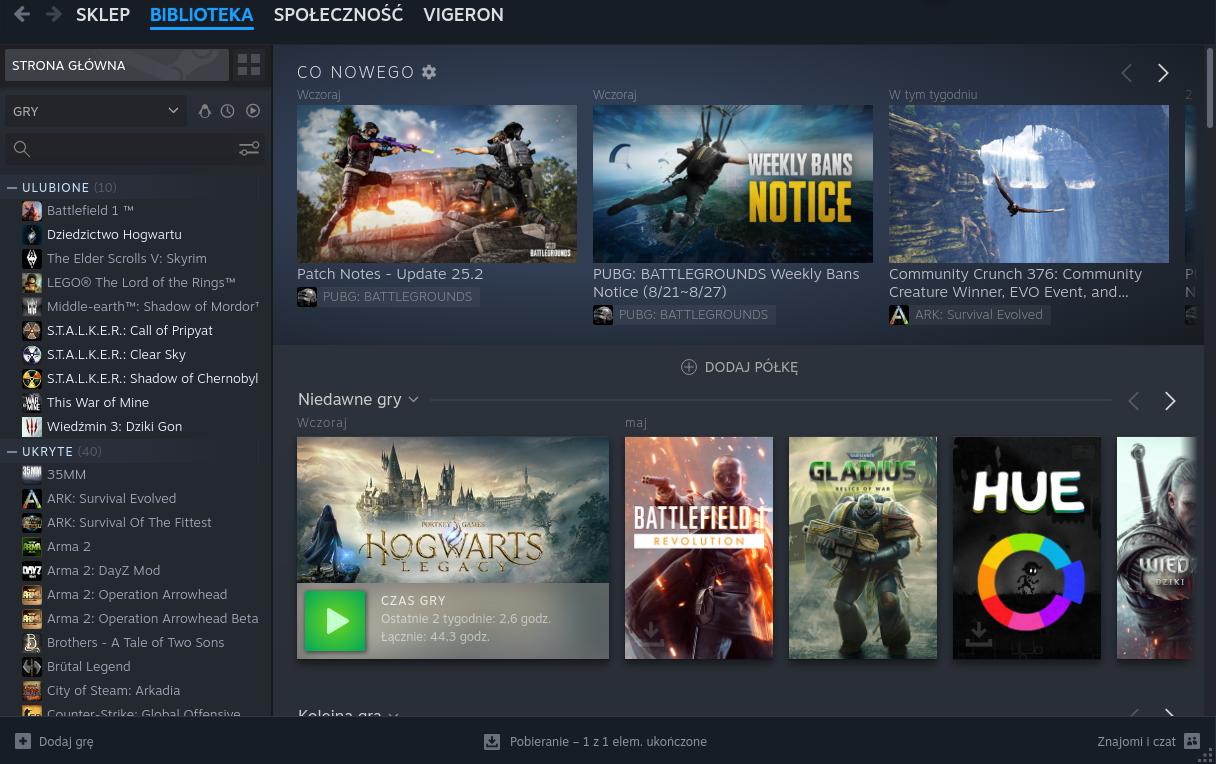
Aby zainstalować Seam, na:
1. Debian, Ubuntu lub innej bazuącej na debianie, zacznij od instalacji wymaganych zalezności
sudo apt install libc6-i386 libgl1-mesa-dri:i386 libgl1-mesa-glx:i386
Następnie pobierz paczkę ze strony https://store.steampowered.com/about/ i w terminalu wejdź do katalogu, w którym masz zapisany plik i wykonaj polecenie
sudo dpkg -i steam_latest.deb
2. Instalacja na Arch i Manjaro jest jeszcze prostsza. Dzięki AUR mamy dostęp do najnowszej wersji Steam.
Aby go zainstalować wykonaj polecenie
yay -S steam
3. Fedora
Dodanie niezbędnych repozytoriów
sudo dnf config-manager --add-repo=https://negativo17.org/repos/fedora-steam.repo
Następnie zaakceptuj klucz GPG repozytorium wpisując:
sudo rpm --import https://negativo17.org/repos/RPM-GPG-KEY-slaanesh
Teraz możesz zainstalować Steam za pomocą dnf. Wprowadź następujące polecenie:
sudo dnf install steam
Uruchamianie
Gdy zainstalowałes już Steam, na wybranym systemie, na każdym z nich, dostępny jest pod poleceniem
steam
Zaobserowałem, że najlepiej Steam, działa w środowisku KDE, ale z powodzeniem uruchamiałem także w innych, jak XFCE czy Gnome.
Mam nadzieję, że ten artyuł, pozwoli wam bezproblemowo grać na Linuxie, w gry przeznaczone tylko na Windows. Niestety jeszcze nie wszystkie gry działają poprawnie pod tym systemem, ale z każdym miesiącem jest coraz lepiej. Warto zaglądać na takie strony jak WineHQ, Lutris czy ProtonDB, w poszukiwaniu informacji, czy jakaś gra działa bez problemu, jeśli są jakieś problemy, to jak je rozwiązać.
Valve robi wiele, aby jego biblioteka gier, była w pełni obsługiwana na Linuxie, spowodowane jest to rozwojem jego konsoli SteamDeck opartym o ten system.